How many new vs. returning users visit your intranet? What content did they access? When was it accessed?
These and many more answers are available at your fingertips if you know how to access them. With these nuggets of information, you could easily build a story around how people are using your intranet and demonstrate the value it has for your organization.
How do you Enable these Fabulous Office 365 Intranet Analytics?
1. Log into Admin Portal with Tenant Administrator username and password: https://portal.office.com/AdminPortal/Home
2. In the left hand panel click [Reports] -> [Usage]
3. Scroll down on the page to see [Office 365 Adoption (Preview)], as shown below.
At first you will need to click on the card and chose [Make data available to the Office 365 Adoption content pack for Power BI] to [ON] ... click [SAVE]
This can take few hours (for large tenants especially, can take 2 days as Microsoft says) so you'll want to check back again and see when you get [Office 365 Adoption (Preview)] to show you the button saying [Go to Power BI] as you can see below.
That part where I have [redacted] in the screenshot, is the ID you will need to copy for the next steps.
4. Click [Go to Power BI] and when prompted to [Sign In] click on it. Since this functionality is still in preview you may get a few more "consent" screens but eventually you'll land on this one ... asking you to [Add a Service]. Follow the steps as shown below:
5. Now this is where you will be prompted to enter that ID you copied earlier in step 3 where I had it "redacted".
6. Once entered click [NEXT] and on the following screen click [SIGN IN]. You'll be once again prompted to confirm your Tenant Admin account.
7. Next you may need to wait a few minutes until the data import has completed. When it has you'll know by the [Office 365 Adoption Preview] button showing as active as opposed to greyed out as shown below:
Once enabled, click on the button to load all of the dashboards. In my case it took another minute for dashboards to populate so if it does for you - that's normal, no need to refresh the page. From here you are free to navigate around to discover all the available Office 365 analytics!
For SharePoint specific data
Click [Adoption Overview] chart and select [SharePoint] from the list of available products to chose from.
You may also use navigation at the bottom to drill down to specific SharePoint metrics for more intranet analytics.
Office365 Intranet Analytics
How did you find PowerBI and Office 365 analytics? Did you find insights you were looking for? Let us know in the comments below!
Yaroslav Pentsarskyy is the Director of Product at Origami. He's also an 8 time Microsoft MVP, speaker at many local and worldwide tech events, and a published author of several SharePoint related books.









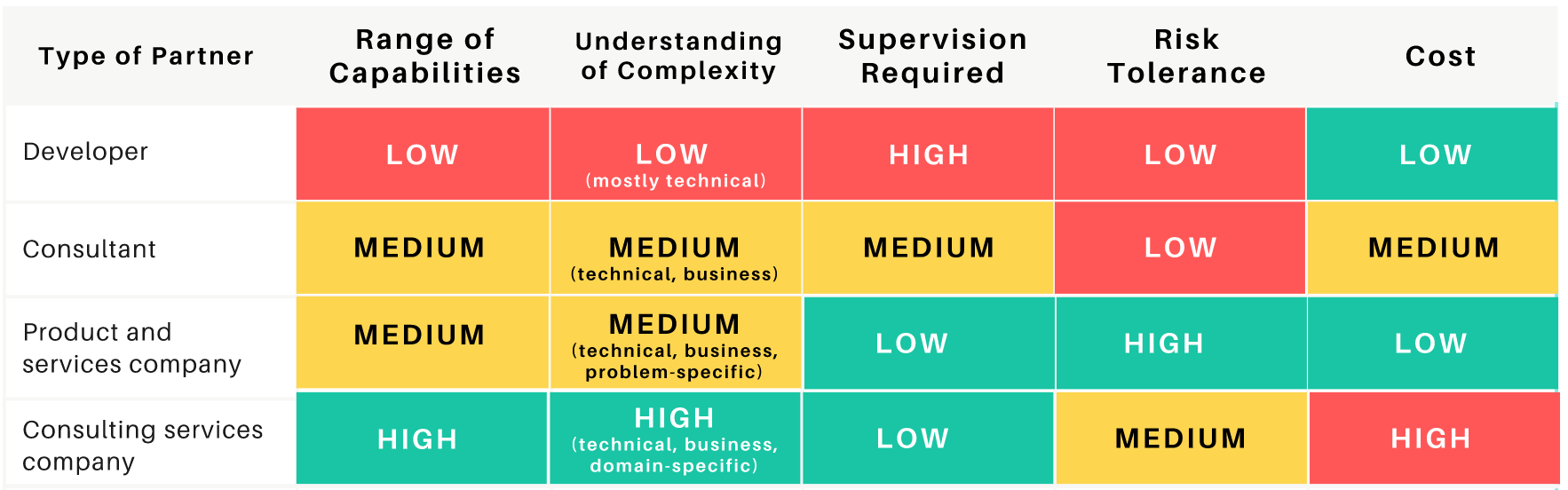
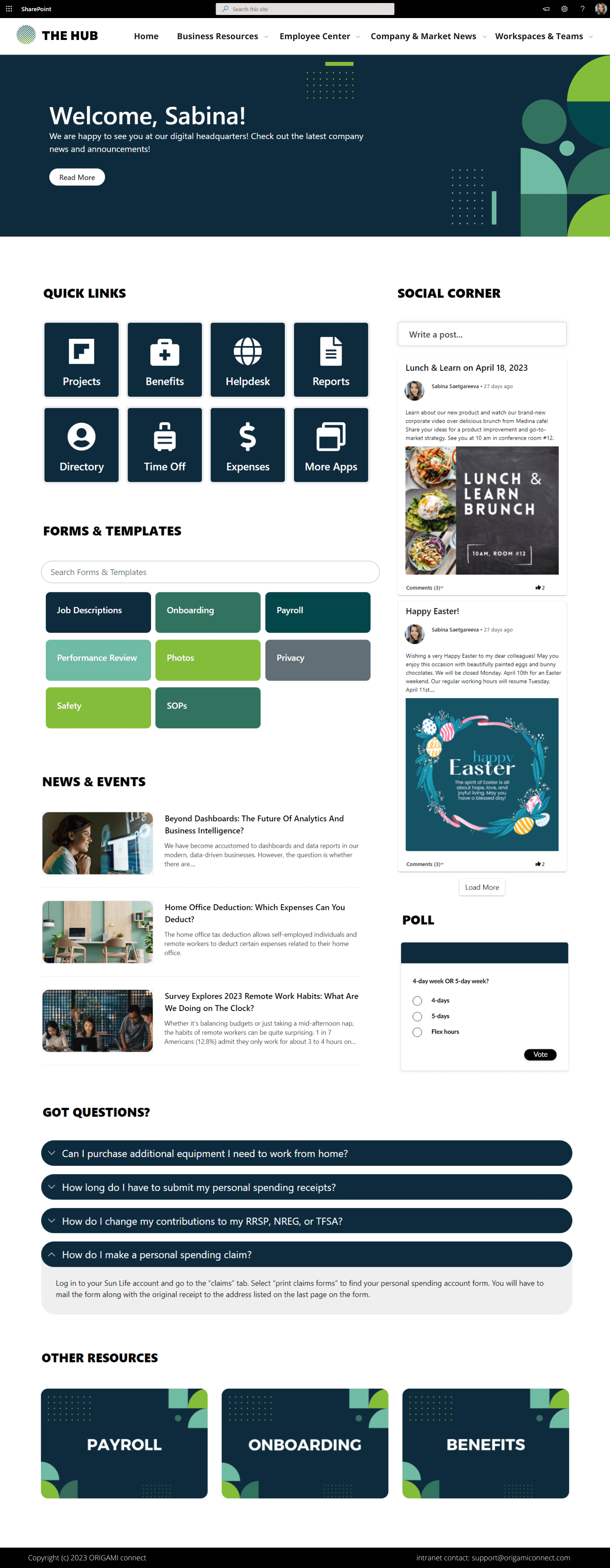





See SharePoint intranet examples that will cut your research time and help you brainstorm ideas for a new Office 365 intranet.